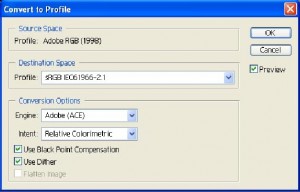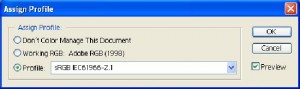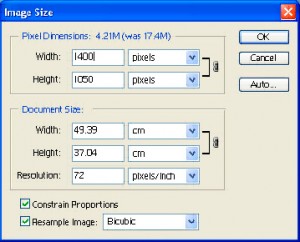Using Photoshop to resize photos for competition
This note gives guidance on the preparation of digital images for the “Projected Images” category of the club Internal Competitions. The advice given below will also be useful for other club activities and for External Competitions although some details may vary. It is important to follow the advice given here. It might be thought that the club could be more flexible in its requirements but remember that the images will be sent to a judge and we have no control over the way the judge will view them. Please ask for help if any aspect of this note is unclear. The instructions below assume the use of Photoshop for image editing.
Projector: Digital images are projected using a digital projector connected to a laptop computer running Windows 7. The projector is profiled (or calibrated) periodically, using a Colormunki Photo, to ensure accurate colour representation. To benefit from this, images should ideally be prepared on a computer with a profiled monitor screen.
Image Format: The projector has a resolution of 1600×1200 pixels, giving a width-to-height ratio (or “aspect ratio”) of 4:3. Any image of this aspect ratio will completely fill the screen. Any format may be used however – there is no need to crop the image to this ratio, although you can if you wish. Some digital cameras have a 4:3 format but many do not, and neither do film cameras. If the format is not 4:3, the projector fills the unused screen area with black. In particular, portrait (upright) format images will be projected with a large black area on either side.
Image adjustment: It will usually be necessary to re-size images to suit the projector. However, any other adjustments needed (except sharpening) should be carried out first. When the image is satisfactory visually, carry out the following checks and correct if necessary:
- Make sure that images are in either RGB mode with 8 bits per channel, or 8 bit Grayscale mode. 16 bit images are not acceptable.
- Images must not contain layers; any image with layers should be “flattened” to combine the layers into a single background layer. Layered images are not acceptable.
- Check that the colour space (which may be called colour profile) is “sRGB”, otherwise colours may not be correct when the image is projected. If it is a different profile, then convert it to sRGB. To do this in Photoshop 7, select “Image > Mode > Convert to Profile…”; in later versions of Photoshop, the command is “Edit > Convert to Profile…”. This will open the dialog box below. Select sRGB as the Destination Space. This example shows conversion from Adobe RGB (1998) (the Source Space) to sRGB. There should be no change in the appearance of the colours in Photoshop.
In the unlikely event that the image has no profile at all, a profile must be assigned to it using the command “Image > Mode > Assign Profile…” in Photoshop 7 or “Edit > Assign Profile…” in later versions. This produces the second dialog box below and shows an sRGB profile being assigned to the image.
Use the Preview facility to check that the colours do not change before clicking OK. If the Preview shows that the colours do change, try assigning a different profile starting with Adobe RGB (1998). If the colours do not change this time, complete the assignment of this profile by clicking OK, and then convert to sRGB as above.
See later in this article for the equivalent instructions if you are using Lightroom.
If you plan to carry out any sharpening, do not do it yet.
Image Size. Images should be re-sized to give the best fit to the projector. This means that:
· EITHER the image width should be 1600 pixels (landscape format, aspect more than 4:3)
· OR the height should be 1200 pixels (portrait format or landscape format with aspect less than 4:3)
· If the aspect ratio is exactly 4:3, the image size should be exactly 1600 x 1200 pixels.
If the image is larger or smaller than the ideal size, it will be automatically adjusted by the viewing software to fit the projector. The consequences are: if the image is too small, it will be enlarged, with some loss of sharpness; if the image is larger than ideal, it will be reduced, but you have no control over how this is done, the file size will be bigger than it needs to be and it may take longer to load.
To adjust the image size in Photoshop, first make a duplicate of the image or save it under a different name to avoid overwriting the original. Next, select Image > Image Size… from the menu. This opens the dialog box shown on the left as it would appear for a 4:3 image of ideal size. Initially, the width and height will be different from those shown. Make sure that “Resample Image” and “Constrain Proportions” are ticked, and that “Bicubic” is selected as the resampling method. Also make sure that the units are pixels in the upper part of the dialog box. For a landscape format image, set the width to 1600 pixels. The height changes automatically. If the resulting height is more than 1200, set it to exactly 1200. The width will decrease. For portrait format, set the height to 1200 pixels. Do not try to set both width and height as they are linked. Ignore the “Document Size” section as this is irrelevant for projection. Click OK. Save, making sure that you do not overwrite your original. At this stage, file format should be PSD or TIF. See later in this article for the equivalent instructions if you are using Lightroom.
Sharpening. If you wish to sharpen the image, this is likely to be more effective if done after the image has been set to the final size. Take care not to over sharpen as this can give an unpleasant appearance.
Saving. After all adjustments have been made, save the final version and do not make any more changes to it. Although any of the usual image file formats could in principle be accepted, (eg, TIF, PSD, JPG), only JPG format with a high quality setting should be used, to ensure maximum compatibility with a variety of software, with other clubs and with other competitions. When saving in Photoshop, make sure that the colour profile is included in the file by ticking the “ICC Profile” box in the “Save As…” dialog box.
File naming. It is assumed that members know how to name and/or re-name their files, but if in doubt, ask. The standard naming convention for internal competitions is:
3-digit membership number, underscore, Title, extension (.JPG or .jpg)
Examples:
CORRECT:
001_Frosty morning.jpg
020_Frosty morning.jpg
079_Frosty morning.JPG
079_Frosty_morning.jpg
WRONG:
9_Frosty morning.JPG – (single digit membership number)
79_Frosty morning.JPG – (two digit membership number)
079Frosty morning.JPG – (no underscore character)
079 Frosty morning.JPG – (space instead of underscore character)
079_Frosty morning.tif – (wrong file format)
079_Frosty morning.psd – (wrong file format)
079_Frosty morning – (no extension)
Frosty morning_079.JPG – (does not start with membership number)
Member 079_Frosty morning.JPG (does not start with membership number)
Mem no 079_Frosty morning.JPG (does not start with membership number)
079.Frosty morning.JPG (dot instead of underscore character)
079 – Frosty morning.JPG (spaces and dash instead of underscore)
File naming for external competitions is different from the above. Specific advice will be given for each competition.
Media. Image files should be supplied to the event organisers on a CD containing only the competition entries and no other files. If a CD contains more files than are required for the competition, the organisers may select randomly from them. In certain circumstances, e-mail or USB flash drive (memory stick) may be acceptable, but check first. Whatever you use, make sure that your name is on it.
Submission. For competitions, the submission date for entries will be announced. For other activities such as informal showing of members’ images, please bring them one week in advance if possible.
Alaistair Ramsay, Revised Nov 2010.